Giving Feedback through 1-on-1 discussions
Would you like to ensure that students view the feedback you provide on their assignments? Do you want to actively engage them with the comments to improve their skills? With 1-on-1 discussions, you can do just that!
D2L Brightspace allows you to make “Single User” discussion groups. You can have an ongoing conversation with each student on any topic you choose.
My favorite way to use 1-on-1 discussions is to hear from students what they want to improve after they read my feedback. To let them know about this assignment, I create an Announcement for students to get started, as well as post the Discussion to the course materials.
Setting Up the Groups
First, we need to set up Groups. They can be added with just a couple of clicks, under Communications > Groups. We create a new category that is specifically for Single Users. You don’t need to check any boxes
under “Create Workspace”.
Second, we set up the Discussion. Under Communications > Discussions > we choose New Forum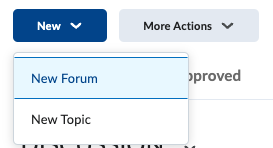 to house topics that are similar. Now we can set up a Topic where the discussion takes place. The instructions go in the Topic area.
to house topics that are similar. Now we can set up a Topic where the discussion takes place. The instructions go in the Topic area.
One of the challenges in using Groups is once “Group” is selected, you cannot convert it back to a regular discussion. The other issue is to make sure you have a Single User Group created first and, in the set up for the Topic, you pick “Group or section topic. . .” , which gives you the options for the Group or Section Category. It is important to pick the right group, for instance 1-on-1, because you cannot change it later. No worries if it gets set up incorrectly, you can always delete it and start over.
Writing Your Reply
From the student point of view, they only see your personal post to them. There are no other students in the group. Writing the reply is the most exciting for me as an instructor. I can converse with the student to help them reach their personal goals. If I wanted, I could use an audio recording, or type out my reply.
How about grading it?
The grading can be done through the gradebook or you can make a rubric to assess student participation. Another option is to not grade it at all!
The Benefits
The results are very rewarding. And the students love it too, given their comments in the discussion.
Need Help Getting Started?
We have resources to get you started or set up a 1-on-1 meeting with a Faculty Tech Coach today! Here is a list of resources:
Related Articles
Level Up! Lecturing
If you are reading this, it is highly likely you already up your lecture routine and are looking for ways to continue to change your lecture delivery. Congratulations! You are indeed developing a growth-mindset. If you are a pro at lecturing, it is ...Comparing Announcements to Intelligent Agents
What is an announcement in D2L? The Announcements are listed on the Course Home Page where faculty can post messages to the entire class. This is the first thing that students see when they log into the course. The Announcements tool enables the ...Rubrics and Assignments in D2L Brightspace
Faculty grading is made easy using rubrics! A rubric is an evaluation tool or set of guidelines used to promote the consistent application of learning expectations, learning objectives, or learning standards in the classroom. There are two types: ...How do I make a D2L Brightspace Checklist?
Students love Checklists! If you build it, they will come. A checklist is a way to highlight important or required assignments, readings, discussions, quizzes, or other items for the students to complete. The to-do list allows students to check off ...Creating Awards in D2L BrightSpace
Awards are way to give kudos to students for accomplishing certain tasks in D2L Brightspace. Giving an Award 1. Log into D2L Brightspace and go to Assessments – Awards in one of your classes. 2. Click Course Awards. 3. D2L Brightspace includes ...